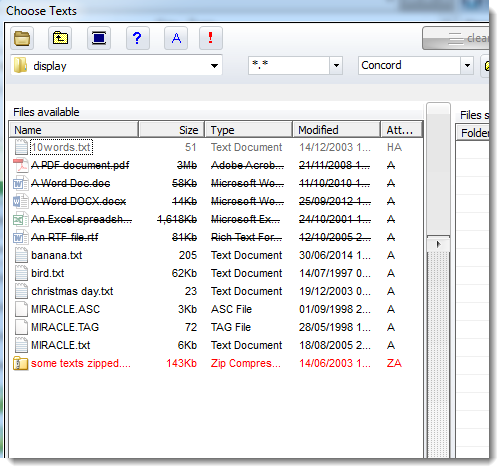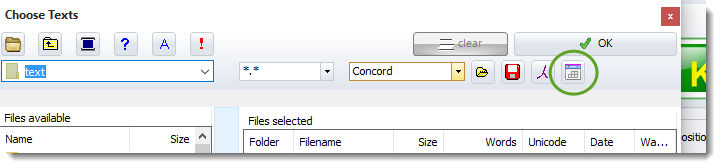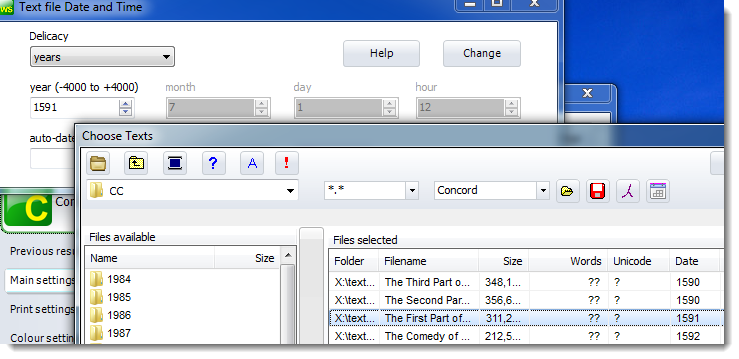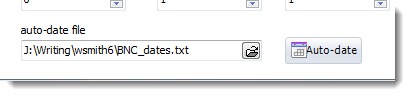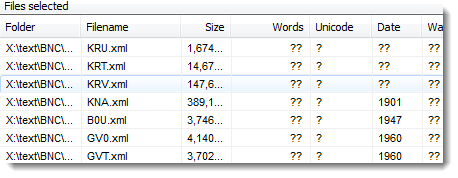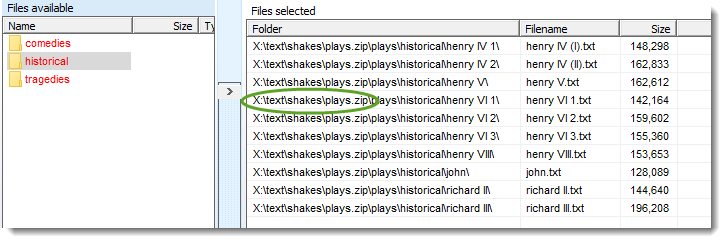Choose Text(s)
How to get here
This function is accessed from the File menu in the Controller and the Settings menu or New menu item (![]() ) in the various Tools.
) in the various Tools.
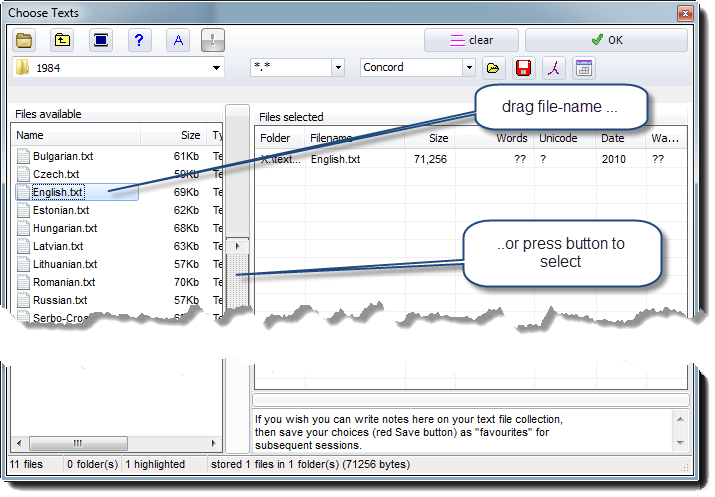
The two main areas at left and right are
•files to choose from (at left)
•files already selected (at right)
The button which the red arrow points at is what you press to move any you have selected at the left to your "files selected" at the right. Or just drag them from the left to the right.
The list on the right shows full file details (name, date, size, number of words (above shown with ?? as WordSmith doesn't yet know, though it will after you have concordanced or made a word list) and whether the text is in Unicode (? for the same reason). To the right of Unicode is a column stating whether each text file meets your requirements.
If you have never used WordSmith before (more precisely if you have not yet saved any concordances, word lists etc.) you will find that a chapter from Charles Dickens' Tale of 2 Cities has been selected for you. To stop this happening, make sure that you do save at least one word list or concordance! See also -- previous lists.
 This puts the current file selection into store. All files of the type you've specified in any sub-folders will also get selected if the "Sub-folders too" checkbox is checked. You can check on which ones have been selected under All Current Settings.
This puts the current file selection into store. All files of the type you've specified in any sub-folders will also get selected if the "Sub-folders too" checkbox is checked. You can check on which ones have been selected under All Current Settings.
Clear ![]()
As its name suggests, this allows you to change your mind and start afresh. If any selected filenames are highlighted, only these will be cleared.
File Types The default file specification is *.* (i.e. any file) but this can be altered in the box or set permanently in wordsmith7.ini.
Tool In the screenshot above you can see
Select All Selects all the files in the current folder.
Drives and Folders Double-click on a folder to enter it. You can re-visit a folder if its name is in the folder window history list, and easily go back with the standard Windows "back" button
Sub-Folders If checked, when you select a whole driveful or a whole folderful of texts at the left, you will select it plus any files in any sub-folders of that drive or folder.
Sorting By clicking on the column headers (Folder, Filename, Size, Type, Words, Unicode, Date etc.) you can re-sort the listing.
This button checks the format of any files selected. In the screenshot above, no tests have been done so the display shows ? for each file. If the text file is in Unicode, the display shows U, if Unicode big-endian it'll show UB, if plain ASCII or Ansi text it will show A, if it's a Word .doc file, D. If it is in UTF-8, 8. If you get inconsistency you'll be invited to convert them all to Unicode.
Two buttons on the right (
|
In WordSmith you need plain text files, such as you get if you save a Word .doc as Plain Text (.txt). Any Word .doc files or .pdfs will look crossed out and should not be used: convert them to .txt first.
(10words.TXT is greyed out because it has the hidden attribute) |
You can edit the textual date to be attached to any text file within any date range from 4000BC upwards. (On first reading from disk the date will be set to the date that text file was last edited.)
How to do it Press the button circled in this screen-shot:
A window opens up letting you set text file dates and times. Here below you will see Shakespeare plays with their dates being edited.
Delicacy offers a choice of various time ranges (centuries, years, etc.) which will help ignore excessive detail. If years are chosen as above, month, day and hour of editing are no longer relevant and default to 1st July at 12:00.
If you choose a suitable text file and press the Auto-date button, each of your chosen text files will be updated if its file-name and a suitable date are found in the list.
The format of the list is filename<tab>date (formatted YYYY or YYYY/MM/DD for year, month and day) Examples: A0X 1991 B03 1992/04/17
Here we see BNC text files sorted by date. The ones at the top had no date, then the first dated was KNA.XML (a spoken sermon) dated as 1901, which is when the header says the tape-recording was made(!).
Your %USER_FOLDER% folder includes an auto-date file for the BNC (BNC dates) and another for the Shakespeare corpus (Shakespeare plays dated plain). There is also a utility in the File Utilities which can parse text files to generate dates using your own syntax, preparing a text file like this to read in. You can save the dates and files as favourites so as to re-use this information as often as you like.
See also: using text dates |
Opens a toolbar showing some further buttons:
The buttons at the top left let you see the files available as icons, as a list, or with full details (the default) instead.
Random This re-orders the files (on both sides) in random order.
View in Notepad Lets you see the text contents in the standard Windows simple word-processor for text files, Notepad.
Get from Internet Allows you to access WebGetter so as to download text from the Internet.
Check Checks whether the files selected are available to read (e.g. after loading up Favourites).
Save List Lets you save any already stored text files as a plain text list (e.g for adding date information).
If checked, when loading up a whole folder of text files, WordSmith will automatically include ones from .zip files. Whether checked or not, if you double-click on a zip file you can enter that as if it were a folder and see the contents. Zip files will be coloured red. In this screen, the historical plays of Shakespeare within a zip file (plays.zip) have been selected.
|
See also : Step-by-step online example, Viewing source texts, Finding source texts.